Frequently Asked Questions:
Kaspersky Safe Kids

Kaspersky Safe Kids app FAQs
Explore the most frequently asked questions about our parental control app.
What is Kaspersky Safe Kids?
Kaspersky Safe Kids is a parental control app designed to help parents monitor and manage their children's online activity. With Kaspersky Safe Kids, you can set screen time limits, block inappropriate content, track your children's location, and more.
What is My Kaspersky and why do I need it to use Kaspersky Safe Kids?
My Kaspersky is an online account that lets you manage all your Kaspersky security solutions, including Kaspersky Safe Kids. You need it to activate, install and monitor your child's online activity, set up new controls, and restrict their internet usage according to your preferences. You can sign up here: https://my.kaspersky.com/
How do I add a child profile?
Log in to your My Kaspersky account, select “Kids”, and click "Add profile." Fill out your child's information and customize settings to your liking.
How do I prevent my child from deleting the Kaspersky Safe Kids app?
To prevent your child from deleting the Kaspersky Safe Kids app, create a restriction in their device settings that prevents apps from being deleted. This way, the app remains installed and can monitor their online activity.
What is internet monitoring?
The internet monitoring feature in Kaspersky Safe Kids allows parents to view their child's online activity in real-time. This includes the sites and apps they are accessing, search queries, and YouTube history. With this feature, parents can easily identify any potential risks or online threats and take necessary action to ensure their child's safety. Additionally, internet monitoring provides parents with regular reports that help track their child's online activity over time, making it easier to identify patterns and adjust usage restrictions as needed.
How to block a website?
Blocking a website on Kaspersky Safe Kids is a straightforward process. First, log in to your My Kaspersky account, go to the settings, select the child profile you want to manage. Next, click on "Internet" and then "Add exclusion." Add the URL of the website you want to block as forbidden and the website will be blocked on your child's device. If you’re on an Android device or iPhone, you can do this while in parent mode.
What is device use monitoring?
The device use monitoring feature in Kaspersky Safe Kids enables parents to keep track of their child's device usage. This feature allows parents to see how frequently their child uses specific apps, view how long they spend on each app or device, and set specific screen time limitations. With this feature, parents can help ensure that their child is using their devices in a healthy and productive manner. Kaspersky Safe Kids' device use monitoring feature provides an easy and effective way to manage your child's screen time and promote healthy digital habits.
How to limit applications and screen time?
Log in to your My Kaspersky account, go to “Kids” and select the child profile you want to manage. Then, click on "Kids" and choose “Device use” to use one of the screen time management or application monitoring features. Then you can set daily screen time limits and adjust them to your preferences, and/or track your child's app usage on their devices. Make sure to save the settings before exiting the page. If you’re on your mobile, it’s a similar process – go to settings, then “Device use”, and then “Set limits” while you’re in parent mode.
How do child requests work?
This feature allows children to request permission from their parents to access blocked applications, websites, or content. It encourages children to communicate openly and honestly with their parents about their online activities, helping to build trust and establish clear boundaries. When a child makes a request, parents receive a notification, and they can choose to approve or deny the request. With this feature, parents can make sure that their children are only accessing age-appropriate and safe online content while still allowing them some freedom and control over their online activities.
What can I use to track my child?
Child location tracking lets parents monitor their child's real-time location at all times. With this feature, parents can be sure that their child is safe and within the permitted area. This feature also enables parents to receive alerts if their child enters an area that has been identified as dangerous or off-limits. Child location tracking can be a great tool for keeping parents informed of where their child is at all times and ensuring their safety.
What kinds of subscriptions are there?
Kaspersky Safe Kids offers a free version and a premium version. The free version includes basic features such as internet monitoring, device use monitoring, app management, and website blocking. The premium version includes additional features like location tracking, social network monitoring, and real-time alerts. It also allows for an unlimited number of profiles, making it ideal for families with multiple children. With a Kaspersky Safe Kids' premium subscription, you have access to enhanced features that give you greater control over your child's online activity and allows you to monitor and manage your child's internet usage.
How do I activate the premium version?
To activate the premium version of Kaspersky Safe Kids, you will need to follow these easy steps. First, purchase the premium version of Kaspersky Safe Kids from the online store. Then, log in to your My Kaspersky account and click on the "Subscriptions" button. Enter the activation code you received when purchasing the premium version and click "Activate." Once activated, you will have access to the wide range of features on our premium version, allowing you to provide even more comprehensive protection for your child. You can then also install the app on your mobile, so you can manage settings on the go.
Operating systems
Hardware and software requirements:
Kaspersky Safe Kids has the following hardware and software requirements:
- Processor type: Intel, Apple silicon
- 2 GB of memory (RAM)
- 650 MB of free disk space
- macOS 11 - 13
- Internet connection
Supported browsers:
- Safari 15.1 or later
- Google Chrome 102.0 or later
- Mozilla Firefox 89.0 or later
How to install Kaspersky Safe Kids
Installing Kaspersky Safe Kids on macOS is a straightforward process. First, create a free My Kaspersky account. Next, download the Kaspersky Safe Kids on your mobile device and sign in to My Kaspersky. Then download Kaspersky Safe Kids to your child’s Mac from the My Kaspersky and wait for the installation package to download. Finally, open the package and follow the on-screen prompts to complete the installation process. Once the installation is complete, Kaspersky Safe Kids will be fully operational on your child's macOS device.
Initial setup of Kaspersky Safe Kids
The initial setup of Kaspersky Safe Kids is an easy process. Create a My Kaspersky account, install the app on your mobile device, download and install the app on your child's device, and then link the child's profile to the app. Once the app is installed, you can customize settings and restrictions to your liking, including internet, device, and application monitoring.
Add your children's details to Kaspersky Safe Kids
Adding your children's details to Kaspersky Safe Kids on your macOS device is a simple process. Open the app and click on "Add Child." Enter your child's details and customize their profile by adding options like screen time limits or app restrictions. After completing these steps, you're all set to monitor and manage your child's online activity.
Turn on monitoring for your child
To turn on monitoring for your child on macOS, you first need to download and install Kaspersky Safe Kids both on your device and your child's device. Once installed, open the application on your device, click on the child's profile, and select "Device Use Monitoring." Then, toggle the switch to "On" to start monitoring the child's device usage. Finally, choose the monitoring settings you'd like to use, like setting screen time limits or choosing specific apps to monitor. With Kaspersky Safe Kids, you can easily monitor your child's device usage and promote healthy digital habits.
Turn off monitoring for your child
To turn off monitoring for your child on macOS, first, launch the Kaspersky Safe Kids app on the parent device. Next, click on the 'Settings' button, select the child you want to make changes for, and turn off the “Device Monitoring” option. After that, you will need to confirm your changes. With the device use monitoring turned off, your child's Safe Kids account will no longer be monitored on that device.
Respond to your child's app or website request
To respond to your child's app or website request, open the Kaspersky Safe Kids application on your mobile and select the relevant child profile. Then find the "Requests" tab by clicking the bell icon. From there, you can view any requests made by your child to access specific apps or websites. You can then choose to approve or deny the request for each individual app or website. If you approve the request, the app or website will be added to your child's list of allowed apps or websites.
Respond to your child’s device time request
To respond to your child's device time request on macOS, go to the Kaspersky Safe Kids parent dashboard and select the relevant child profile. Then click on the bell icon tab. From there, you can either approve or decline your child's device request. You can also set up automatic rules for device time limitations to help manage your child's screen time more efficiently. With Kaspersky Safe Kids, you can easily monitor and manage your child's device usage, ensuring they are staying safe and healthy online.
What happens to my data?
You can view information about the data provided to Kaspersky here: https://support.kaspersky.com/help/KSK/Mac1.0MR8/en-US/166860.htm
Hardware and software requirements:
This information applies to Kaspersky Safe Kids for Android 1.88.0.XXX and later.
A device must meet the following requirements to support Kaspersky Safe Kids for Android:
- Device type: smartphone or tablet
- Minimum screen resolution: 320 x 480
- Operating system: Android™ 8 - 14
- Internet connection
Kaspersky Safe Kids for Android should be installed in the main memory of the device (not on a removable memory card). Moreover, on Android, Kaspersky Safe Kids may be unstable if there is a small amount of RAM on the device.
How to install Kaspersky Safe Kids
Installing Kaspersky Safe Kids on Android is a quick and easy process. First, download the Kaspersky Safe Kids app. Once downloaded, open the app and log in to your My Kaspersky account. Next, choose the child profile you want to monitor and set up the necessary controls and restrictions. Follow the on-screen instructions to finish the setup process.
How to configure the app for use by a parent
Create a My Kaspersky account if you don't have one already, and follow the prompts to set up a child's profile within the app. Next, accept terms and conditions, specify that it is your own device, connect it to your My Kaspersky account, and create an access code for the app. Then grant Kaspersky Safe Kids any necessary permissions in order for it to properly monitor and manage your child's device activity. Once you have followed these steps and created the child's profile, you will be able to customize settings and restrictions as desired.
How to configure the app for your child
To configure Kaspersky Safe Kids for your child's device, open the app and review its key features. Agree to the terms and conditions, specify that it is a child's device, connect it to My Kaspersky, and grant any necessary permissions. Then create or enter an access code, choose or add a child's profile, and enable automatic restart (on HUAWEI/XIAOMI devices). Once these steps are completed, the protection is turned on and you can give the device to your child.
How to remove the app from your child’s device
To remove Kaspersky Safe Kids from your child's device, open the app and tap Uninstall. Enter your My Kaspersky account credentials and confirm removal to start the uninstallation process.
Add your children's details to Kaspersky Safe Kids
Open the app and click on "Add Child." Enter your child's details and customize their profile by adding options like screen time limits or app restrictions. After completing these steps, you're all set to monitor and manage your child's online activity.
Turn on monitoring for your child
To turn on monitoring for your child on Android, you first need to download and install Kaspersky Safe Kids both on your device and your child's device. Once installed, open the application on your device, click on the child's profile, and select "Device Use Monitoring." Then, toggle the switch to "On" to start monitoring the child's device usage. Finally, choose the monitoring settings you'd like to use, like setting screen time limits or choosing specific apps to monitor. With Kaspersky Safe Kids, you can easily monitor your child's device usage and promote healthy digital habits.
Turn off monitoring for your child
To turn off monitoring for your child on Android, first, launch the Kaspersky Safe Kids app on the device. Next, click on the 'Settings' button, select the child you want to make changes for, and turn off the “Device Monitoring” option. After that, you will need to confirm your changes. With the device use monitoring turned off, your child's Safe Kids account will no longer be monitored on that device.
Respond to your child's app or website request
To respond to your child's app or website request on Android, open the Kaspersky Safe Kids application on your mobile and select the relevant child profile. Then find the "Requests" tab by clicking the bell icon. From there, you can view any requests made by your child to access specific apps or websites. You can then choose to approve or deny the request for each individual app or website. If you approve the request, the app or website will be added to your child's list of allowed apps or websites.
What happens to my data?
You can view information about the data provided to Kaspersky here: https://support.kaspersky.com/help/KSK/Mob1.0-iOSTR87-AndroidTR88/en-US/196566.htm
Hardware and software requirements:
This information applies to Kaspersky Safe Kids for iOS 1.87.0.XXX and later.
A device must meet the following requirements to support Kaspersky Safe Kids for iOS:
- Operating system: iOS® 15 - 17
- Internet connection
Kaspersky Safe Kids for Android should be installed in the main memory of the device (not on a removable memory card). Moreover, on Android, Kaspersky Safe Kids may be unstable if there is a small amount of RAM on the device.
How to install Kaspersky Safe Kids
To install Kaspersky Safe Kids on an iOS device, simply go to the App Store and search for "Kaspersky Safe Kids." Once you have found the app, tap the "Get" button and, if necessary, enter your Apple ID password to download and install the app on your device.
How to configure the app for use by a parent
To configure Kaspersky Safe Kids for use by a parent, start the app and follow the on-screen instructions. Connect the device to My Kaspersky, then specify that it is a parent's device and create or enter the access code. The access code is the same for all devices linked to the same account on My Kaspersky. Kaspersky Safe Kids will be ready for use on your mobile device after completing the setup process.
How to configure the app for your child
To configure Kaspersky Safe Kids for your child's device, follow these simple instructions within the app. First, review the key features and legal documents. Then, log in or register in My Kaspersky to connect the device. Next, add your child's details and install the configuration profile. You can now use Kaspersky Safe Kids to monitor and protect your child's device. If you need to reinstall the configuration profile, follow our easy prompts within the app.
How to remove the app from your child’s device
To uninstall Kaspersky Safe Kids from your child's mobile device, first remove the configuration profile by entering the PIN code which can be found in the Kaspersky Safe Kids settings. Then press and hold the app icon to delete it. This will also remove the device from your My Kaspersky profile.
Add your children's details to Kaspersky Safe Kids
Open the app and click on "Add Child Profile." Enter your child's details and customize their profile by adding options like screen time limits or app restrictions. After completing these steps, you're all set to monitor and manage your child's online activity.
Turn on monitoring for your child
To turn on monitoring for your child, you first need to download and install Kaspersky Safe Kids both on your device and your child's device. Once installed, open the application on your device, click on the child's profile, and select "Device Use Monitoring." Then, toggle the switch to "On" to start monitoring the child's device usage. Finally, choose the monitoring settings you'd like to use, like setting screen time limits or choosing specific apps to monitor. With Kaspersky Safe Kids, you can easily monitor your child's device usage and promote healthy digital habits.
Turn off monitoring for your child
To turn off monitoring for your child on an iPhone, first, launch the Kaspersky Safe Kids app on the parent device. Next, click on the 'Settings' button, select the child you want to make changes for, and turn off the “Device Monitoring” option. After that, you will need to confirm your changes. With the device use monitoring turned off, your child's Safe Kids account will no longer be monitored on that device.
Respond to your child's app or website request
To respond to your child's device time request on iOS, go to the Kaspersky Safe Kids parent dashboard and select the relevant child profile. Then click on the bell icon tab. From there, you can either approve or decline your child's device request. You can also set up automatic rules for device time limitations to help manage your child's screen time more efficiently. With Kaspersky Safe Kids, you can easily monitor and manage your child's device usage, ensuring they are staying safe and healthy online.
What happens to my data?
You can view information about the data provided to Kaspersky here: https://support.kaspersky.com/help/KSK/Mob1.0-iOSTR87-AndroidTR88/en-US/196566.htm
Hardware and software requirements:
Minimum hardware requirements:
- Processor: 1 GHz
- RAM: 1 GB for a 32-bit system (x32) / 2 GB for a 64-bit system (x64)
- Free hard drive space: 200 MB
- Additional free hard drive space (up to 4.5 GB) may be required to install Microsoft .NET Framework if it is not installed on your computer.
General requirements:
- Microsoft Windows Installer 3.0 or later
- Microsoft .NET Framework 4 or later
- Internet connection (for connecting to the My Kaspersky website, application usage and updating the application)
- Screen resolution of 1024x768 pixels or higher
Supported operating systems:
- Microsoft Windows 7 Home Basic, Home Premium, Professional, Ultimate, Starter (x32 / x64) Service Pack 1 with KB4474419 and KB4490628 updates or later
- Microsoft Windows 8, 8.1 Pro (x32 / x64)
- Microsoft Windows 10 Education, Home, Pro (x32 / x64) including RS1, RS2, RS3, RS4, RS5, 19H1, 19H2, 20H1, 20H2, 21H1, 22H2
- Microsoft Windows 11 Home, Pro, Education (x32 / x64) including 21H2, 22H2
Supported browsers:
- Chromium-based Microsoft Edge
- Microsoft Internet Explorer (version 10-11) including enabled Enhanced Protected Mode
- Google Chrome (version 74 or later)
- Mozilla Firefox (version 67 or later)
- Yandex.Browser (version 19 or later) including enabled Turbo mode
- Microsoft Internet Explorer, Google Chrome, Mozilla Firefox, and Yandex.Browser are supported both for x86 and x64 versions.
How to install Kaspersky Safe Kids
Installing Kaspersky Safe Kids on your child’s Windows device is easy. First, create a free My Kaspersky account. Next, download the Kaspersky Safe Kids on your mobile device and sign in to My Kaspersky. Then download Kaspersky Safe Kids to your child’s PC and run the Kaspersky Safe Kids installer file. Follow the prompts to complete the installation process. Once the installation is complete, log in to My Kaspersky and add your child's profile by entering their name and age. You're all set! You can now customize app controls, online content restrictions, and screen time limits to provide the best protection for your child.
How to uninstall Kaspersky Safe Kids
To uninstall Kaspersky Safe Kids from a Windows computer, follow these simple steps:
- Go to the Start menu and open the Control Panel.
- Click on Programs and Features.
- Select Kaspersky Safe Kids and click on Uninstall/Change.
- Follow the instructions that appear on your screen to complete the uninstallation process.
It's important to note that you will need to have administrative permissions to uninstall Kaspersky Safe Kids on a Windows device.
Add your children's details to Kaspersky Safe Kids
Open the app and click on "Add Child." Enter your child's details and customize their profile by adding options like screen time limits or app restrictions. After completing these steps, you're all set to monitor and manage your child's online activity.
Turn on monitoring for your child
To turn on monitoring for your child on Windows, you first need to download and install Kaspersky Safe Kids both on your device and your child's device. Once installed, open the application on your device, click on the child's profile, and select "Device Use Monitoring." Then, toggle the switch to "On" to start monitoring the child's device usage. Finally, choose the monitoring settings you'd like to use, like setting screen time limits or choosing specific apps to monitor. With Kaspersky Safe Kids, you can easily monitor your child's device usage and promote healthy digital habits.
Turn off monitoring for your child
To turn off monitoring for your child on Windows, first, launch the Kaspersky Safe Kids app on the parent device. Next, click on the 'Settings' button, select the child you want to make changes for, and turn off the “Device Monitoring” option. After that, you will need to confirm your changes. With the device use monitoring turned off, your child's Safe Kids account will no longer be monitored on that device.
Respond to your child's app or website request
To approve your child's request to use a website or app on Windows, follow these steps:
- Open Kaspersky Safe Kids the app
- Choose the child profile you want to manage
- Click the bell icon to see notifications
- Approve or deny any requests
With Kaspersky Safe Kids, you are always in control of your child's online activity and can easily manage their requests to use specific websites or apps.
Respond to your child’s device time request
To respond to your child's device time request on Windows, go to the Kaspersky Safe Kids parent dashboard and select the relevant child profile. Then click on the bell icon tab. From there, you can either approve or decline your child's device request. You can also set up automatic rules for device time limitations to help manage your child's screen time more efficiently. With Kaspersky Safe Kids, you can easily monitor and manage your child's device usage, ensuring they are staying safe and healthy online.
What happens to my data?
You can view information about the data provided to Kaspersky here: https://support.kaspersky.com/KSK/Win1.5/en-US/166744.htm
Learn more about parental monitoring
Can’t find what you need?
Tried and trusted, time after time
Kaspersky has taken part in AV-Test’s Parental Control assessment for 7 years in a row – and is the only app to get the gold standard “approved” rating every time!
The test focused on blocking inappropriate websites, and evaluated how well each app helped parents protect their kids while they were using the internet independently.

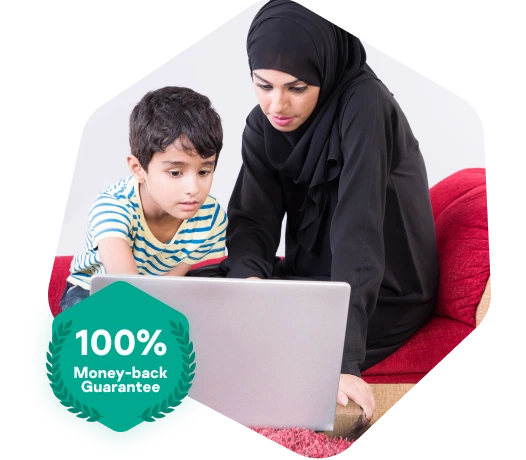
Buy with confidence
If you’re not satisfied with your new plan, just let us know and you’ll receive a full refund.
Find the perfect plan for your family
Try Kaspersky Safe Kids on one of the plans below with our 30-day money-back guarantee.
- Windows®
- macOS®
- Android™
- iOS®
- Online content filter
- Safe Search for YouTube
- Apps use control
- Screen time management
- Screen time scheduling
- GPS locator
- Real-time Antivirus
- Existing Threat Removal
- Anti-Phishing Protection
- Smart Home Monitor
- Data Leak Checker
- Password Leak Checker
- Kaspersky Safe Kids
1 YEAR FREE
- Windows®
- macOS®
- Android™
- iOS®
- Online content filter
- Safe Search for YouTube
- Apps use control
- Screen time management
- Screen time scheduling
- GPS locator
- Real-time Antivirus
- Existing Threat Removal
- Anti-Phishing Protection
- Smart Home Monitor
- Data Leak Checker
- Password Leak Checker
- Kaspersky Safe Kids
1 YEAR FREE
 30-day money-back guarantee
30-day money-back guaranteeSystem Requirements
For all devices
- Internet connection required
Windows®-based desktops and laptops
- Microsoft Windows 11 Home / Pro / Education
- Microsoft Windows 10 Home / Pro / Education
- Microsoft Windows 8 & 8.1 / Pro / Enterprise / 8.1 update
- Microsoft Windows 7 Starter / Home Basic & Premium / Professional / Ultimate – SP1 with KB4474419 & KB4490628 updates or higher
- Disk Space: 200 MB free space on the hard drive
- Processor: 1 GHz or higher, x86 or x64
- Memory (RAM): 1 GB (32-bit) or 2 GB (64-bit)
- Minimum screen resolution: 1024х768
Software
- Microsoft® Internet Explorer® 11 or higher
- Microsoft .NET Framework 4 or higher
Android smartphones and tablets¹
- Operating System: Android™ 10 - 15
- Minimum screen resolution: 320 x 480
iPhone and iPad
- Operating System: iOS® 18
Mac® desktops and laptops
- Operating System: macOS 13 - 14
- Disk Space: 550 MB free space on the hard drive
- Memory (RAM): 2 GB
Please note we do not support the beta versions or previews of new operating systems. Only final, officially released operating systems are supported by the product.
Please visit https://support.kaspersky.com/safekids/android for more details on how to setup & use the service on Android™ devices.
- English
- Arabic
For all devices
- Internet connection required – for product activation & updates and for access to some features
- My Kaspersky account is required to use the plan
- Webcam & Mic Control technology only runs on computers. The feature is available for a range of compatible web-cameras. For the full list of compatible devices, please visit: https://support.kaspersky.com/15783#cameras (for PCs) and https://support.kaspersky.com/15784#cameras (for Mac computers)
Windows®-based desktops and laptops
- 1500 MB free space on the hard drive
- Microsoft Windows 11¹ Home / Pro / Enterprise²
- Microsoft Windows 10¹ Home / Pro / Enterprise²
- Microsoft Windows 8 & 8.1 / Pro / Enterprise / 8.1 update²
- Microsoft Windows 7 Starter / Home Basic & Premium / Professional / Ultimate – SP1 or higher²
- Processor: 1 GHz or higher, x86 or x64
- Memory (RAM): 1 GB (32-bit) or 2 GB (64-bit)
- Minimum screen resolution: 1024 x 768
Mac® desktops and laptops
- macOS® 13 – 15
- 4475 MB free space on the hard drive
- Memory (RAM): 4 GB
Android smartphones and tablets³
- Android™ 10 – 15
- 270 MB free space on the hard drive
- Minimum screen resolution: 800 x 480
iPhone and iPad⁴
- iOS® 18
Please note we do not support the beta versions/previews of new operating systems. Only final, officially released operating systems are supported by the product.
¹ If you’re using Windows 11/10, you might need to download & install all available patches for your Kaspersky security software. Product is not intended to operate on Windows 11/10 Mobile/S/Education/IoT Core editions.
² Some product features may not work on 64-bit operating systems. Please visit https://support.kaspersky.com/15781 to get more details.
³ The Kaspersky Premium for Android functionality may currently be limited on certain devices. Please visit https://support.kaspersky.com/help/Kaspersky/Android_knownissues/en-US/195522.htm for more details.
⁴ Check availability in your country
Kaspersky plans have limited mobile platform availability in Afghanistan. Click here for details.
- English
- Arabic
How your subscription works
When you subscribe, you pay the introductory price for your first term. The introductory price is indicated on your offer page, in the shopping cart, and in your email receipt, along with other offer details, such as:
- Number of devices
- Duration of the first term and subsequent terms
- Renewal price for the next and following terms
Renewal price may differ from the introductory price and is subject to change. We will notify you of the renewal price for your subscription via email prior to the renewal date.
Please note, discounts and offers may be available at the time of your next renewal that are not applicable to you.
Your subscription will automatically renew each term until you cancel it. To ensure uninterrupted protection, we will attempt to charge your payment method 15 days before your subscription ends. We will notify you about your upcoming auto-renewal via email.
You can cancel the auto-renewal of your subscription at any time.
If you cancel, you will have full protection until the end of the already paid term. After this date, your subscription will end, and you will not be charged for any subsequent periods.
You can cancel the auto-renewal of your subscription through your My Kaspersky account. To cancel:
- Log in to my.kaspersky.com
- Go to your Subscription page
- Click Manage Subscription
- Select Cancel Subscription and follow the steps to confirm cancellation
You can also cancel auto-renewal by contacting Kaspersky Customer Support.
If you’ve already been charged for the next subscription term, you have 30 days from the billing date to request a full refund of the renewal payment.
To request a refund, please contact Kaspersky Customer Support.
