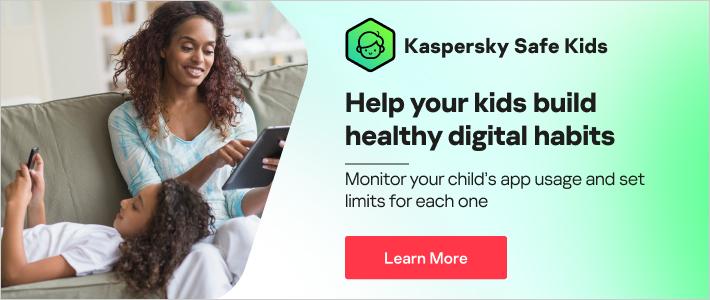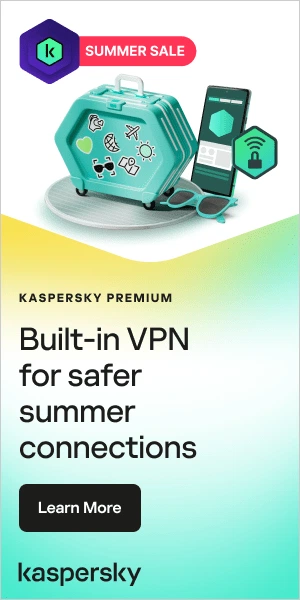Having gadgets and technology around the home makes it easier for your family to stay connected, but also presents its own challenges. Kids are spending more time online but parents don’t always have time to monitor them closely. This means children can be left on their own while using mobile phones and tablets, running the risk of stumbling onto inappropriate content without supervision. That’s why understanding how to implement parental controls on tablets – whether an Android device or Apple iPad – is so important.
How to set up parental control on Android tablets
Parental controls help parents limit screen time and ensure that kids are safer by restricting access to harmful apps, links, or games that can affect their study, performance, and growth. Fortunately, Android tablets make it easy to implement parental controls and otherwise protect your kids from unsafe behavior while online.
To set up Android tablet parental controls, go to Google Play Settings > Family > Parental Controls > On, then set the desired restrictions. You can restrict downloads from the Google Play Store so that kids can’t purchase any content without your permission. This extends to movies, music, books, and apps.
Further safety tips to childproof your Android tablet
In addition to parental controls, you can maximize your child’s safety on their Android tablet by following these tips:
Put a lock on your tablet
Lock your Android device with a PIN or password. After you activate the lock screen, you are asked to enter the PIN any time you activate the device or try to make major changes, such as altering important Android settings. You can also lock specific Android apps.
Create a new user on your device
Set up an Android guest account to allow or deny access to certain apps on the device. By default, Android will block access to almost everything on the guest account, including Chrome, so you have to manually select which games and apps you would like your kids to have access to.
In the Google Play Movies and TV app, you can restrict access to content based on parental rating. If you have kids of varying ages, you can set up specific profiles for each of them based on their ages.
Screen pinning
On an Android device, you can lock your kids into a single app if they are temporarily using it. From Settings, go to Security > Advanced > and Screen Pinning to turn the feature on with PIN protection. Bring up the list of recent apps and tap an app’s icon and Pin to keep the focus on that app only until you enter your PIN code again.

How to set up parental control on iPads
In recent years, Apple has built some must-have parental controls into iOS. These services protect a child’s privacy, keep them safe from inappropriate content, and make it difficult for kids to make unauthorized purchases in apps. Here’s how you can use parental settings on iPad.
Turn on iPad restrictions
Turning on restrictions for your iPad allows children to use the device in what amounts to a ‘kids mode’. To do so, tap on your Settings option on the iPad and go to a tab named Screen Time. Choose the option to Use Screen Time Passcode. Then enter a unique code that will protect the restrictions you implement on your iPad and prevent your child from making changes, either accidentally or on purpose. Once you enter your passcode, you can start turning on restrictions one at a time. Some of the restriction options include:
- Disable Facetime, Camera, and Safari: This restriction prevents your child from gaining browser access without your guidance. It also means that your kids can’t accidentally use Facetime while they are on the iPad.
- Disable iTunes store, installing/deleting apps, and in-app purchases: Disabling this option helps you ensure that your kids aren’t purchasing anything from the App Store, on purpose or accidentally. It also makes sure your kids can’t download anything without your permission.
- Siri, CarPlay, and AirDrop: Disabling these means that your child can’t activate any of them with just their voice. However, kids can still activate Siri by pressing down the home button on your tablet, so you still need to keep an eye on them.
- Disable access to accounts: Disable access to accounts in the Allow Changes subsection of your settings. This will prevent your child from adding, modifying, or removing contacts, mail, or calendar accounts.
- Disable multiplayer games: In Game Center, you can disable multiplayer games, adding friends, and other functions, to keep your child from initiating multiplayer games or interacting with strangers in Game Center.
Content and privacy restrictions
Within the Screen Time section of iPad account settings, you can review content and privacy restriction options too. Turn the slider on at the top of the page by tapping on it. This allows you to determine which privacy levels you put in place for your child. The Privacy section on the Apple iOS main menu lets you set Allow or Don’t Allow for pretty much everything on your account.
You can choose to turn the microphone off, get rid of speech recognition, and turn off Bluetooth sharing. You can also remove Location Services if you don’t want to put your child at risk of being located.
Turn off internet access
If your child is younger, you might simply want to disable the App Store and internet access altogether. That way, they can only use the content that you’ve already deemed appropriate for them. To disable the Safari Web Browser, head to Screen Time settings on your iPad, and click on Content and Privacy Restrictions > Content Restrictions > Web Content. Here you can turn Safari off.
Keep in mind, however, that permitted apps have their own browser interfaces and can still access the internet, so your child can use games and apps already installed. If you want to block web access completely, you’ll need to disable Wi-Fi by heading into your settings and toggling the Wi-Fi option into Off mode. You can always turn it back on again later.
Apply web content restrictions
Depending on how old your children are, you may want to give them the opportunity to explore different kinds of content and not turn internet access off altogether. This is where Apple’s web content restrictions come in handy. Go to the Web Content section of your device and adapt your kid mode to suit the needs of your child.
In the Apps category of the Content and Privacy restrictions page, you can restrict content by age. For example, you can choose the 4+ group, 9+ group, 12+ group, or 17+ group. You can also decide to limit access to adult websites, prevent explicit language, and more.
Disable notifications
Another must-do for parents is to ensure that your kids don’t receive any incoming material while they are using the tablet. If you regularly have news sent to your notifications list, or you get updates from apps, your child could accidentally tap and open those notifications. Disabling your notifications and ‘Today View’ will prevent accidentally revealing content from popping up.
Just head to your Notifications Center and go to the Settings page. Disable whatever switches you deem appropriate. You can also go through each app and make sure that notifications from various apps still show up while others are disabled. Do Not Disturb Mode, or DND, also prevents notifications from coming in during certain times.
General tips for a kid-safe tablet
Aside from parental controls, here are some further tips for ensuring that your tablets are as childproof as they can be:
Start with a clean slate
If you’re letting kids use one of your old devices, you probably want to clean everything off it first. Make sure you have all your data backed up either in the cloud or on another hard drive. If you have an iPhone or Apple tablet, go to Settings > General > Reset and tap Erase All Content and Settings. If you have an Android phone, be sure to encrypt your phone’s data first. Then go to Settings > System > Reset Options and choose to Erase All Data (Factory Reset).
No matter which device you’re using, you should wipe it clean so that you can set your kids up with a user profile. Apple only allows one user per device, and Google phones can get confusing when trying to set up two separate user profiles on one tablet.
Download apps
After you’ve wiped your device clean, you can preload some fun apps that your child can use. You can find educational apps and learning games for kids from ages 2 to 12. These apps encourage kids to learn math, science, coding, and more. There are also plenty of online video lessons for K-12 students, including both learning apps and other remote-learning resources. You can even find exercise videos for kids to help them burn off extra energy.
Teach your kids about cyber hygiene
Advise your child not to click on suspicious links. Game streaming chat features can contain malicious links, which could download malware onto your device and steal log-in credentials and online assets.
Similarly, warn your child about phishing. Phishing refers to emails which are designed to look like they come from a legitimate source but are really angling for confidential information. Cybercriminals could use this to take over your account or steal payment details.
Talk to your child about stranger danger – that is, the risk that a stranger on the internet could pose as one of their peers, with the aim of finding out their geolocation, when their parents are out, and other personal information which could compromise their safety.
Add helpful accessories
In addition to monitoring the content that kids see, it’s a good idea to consider hardware issues too. A good pair of headphones can help protect your child’s ears as they tune in to an online class, play games, or listen to music. Many headphones don’t limit volume to the recommended safety levels, so make sure that you read the fine print and find a pair that does.
Tablets are fragile, so it’s a good idea to get tempered glass screen protectors for phones and tablets to make sure that the screens don’t get smashed. Screen protectors also guard the screen against scratches and dirt. Some cases have convenient handles that make tablets easier to carry as well.
FAQs about how to childproof a tablet
When should you introduce your child to a tablet?
Generally, tablet use is not recommended for children below the age of 2. Children aged 2 or older can benefit from the educational aspects of tablets without hindering their social development. However, there isn’t really a universal answer to this question – it will depend on individual circumstances, such as your child’s stage of development and your approach to parenting. Some parents prefer to wait until their child is in preschool before allowing them to use a tablet.
What are the benefits of children using tablets?
Tablets offer significant opportunities for connectivity but also distraction and preoccupation, so it’s reasonable to ask what the benefits are of children using them. There is some academic research to show that the careful use of tablets can help children improve language and numeracy skills. As well as learning, they can promote creativity, provide entertainment, and potentially soothe children when they are stressed.
How can you child-proof your tablet?
Setting up parental controls and reviewing parental settings is the best way to childproof your tablet. These services protect a child’s privacy, keep them safe from inappropriate content, and make it difficult for kids to make unauthorized purchases in apps. They can also allow you to restrict screen time. It’s a good idea to teach your child some of the basics of cyber hygiene, such as not clicking on suspicious links and being wary of phishing emails.
Should you get a kid-friendly tablet?
Tablets are fragile, expensive gadgets with potentially unlimited access to the internet, which can present a challenge for parents. To counter this, some parents prefer to buy a kid-friendly tablet rather than an adult one. Where adult tablets are slim, light, and fast, kid tablets tend to be cheaper, more robust, and better protected. There are a number of models on the market with different features – do your research and read reviews written by other parents to select one which is right for your child’s requirements.
Recommended products for maintaining a kid-safe tablet
Kaspersky can protect you from all major threats while you or your kids are accessing the internet. Use a trusted cybersecurity solution on all your children’s devices.
Consider using a parental control app like Kaspersky Safe Kids — this allows you to block adult content and control access to inappropriate games and apps. It includes an app on your child’s device plus an app on your phone that lets you see reports and customize settings. There are parental controls built into the software, and it also allows you to manage your child’s screen time by device.
Recommended products: